eOne is a company that develop tools for Dynamics GP (that eliminate the need for development) and you probably know us as the team that developed SmartList Builder, Excel Report Builder and Dynamics GP eXtender. This article is going to look at how to create a new screen in Dynamics GP that suits just what your business needs. We will then look at how to take the data you enter into this screen and create transactions or master records in GP based upon this data.
Building a new Screen
Using Microsoft Dynamics GP Extender V10 SP4, or eXtender enterprise you are able to build a brand new screen for Dynamics GP. You can add this new screen to a new menu, and no one will know that it is not a standard GP screen built specifically to capture the data you need, in the way you need to capture it.
In this example I had a customer that as a small part of their business took custom music CD orders. They needed a really user friendly way to record the phone orders they received.
Step one: This is where we built a new screen called “Custom CD Orders”. By labeling each of the fields as you can see below, and choosing a fields type we are building a new screen. There are 17 field types you can choose from. Here you can see we used Short Strings, Dates, Long Strings, Lookups, Currency, Lists and Calculated fields. So to build a new screen in GP takes as long as it takes to type 12 field labels.
Image 1
The screen we just built looks like this
Image 2
Notice how there are 4 buttons on this form that we have not yet talked about. To add this buttons you hit the Extra Windows button on the Form Design screen in image 1. Here we called the button ‘Address” and labeled the fields we want to track behind that button.
When you have labeled all the field on the new screen you need, and have agreed with the business that you have the data capture just right, the next thing to do is use the eXtender menu function to add the brand screen to a new menu. This means that the end user can not navigate to this window by going to TransactionsàCustom Orders.
Using SmartConnect to do something with this data.
He next thing we need to do is take the data from this window and when the order is confirmed create either a Purchase order on our supplier or an invoice to be fulfilled in AR or SOP. Using SmartConnect we are able to read the data right out of eXtender and create a SOP transaction.
Using the Map setup screen we are able to tell GP how the data we capture in eXtender should map.
You can see here we have used a real time eXtender data source, that will trigger whenever we save a new order entered into the Custom CD Order screen. Now we don’t want a Sales Order created until the phone order is finally approved so we have a restriction on the real time map.
The result of the SmartConnect map is that when the button called create invoice is ticked, the next time you save the screen, then an invoice in GP – automatically.
Mission
So the challenge is to take advantage of this amazing flexibility. Put on your thinking hats and determine all the data your business captures that should be inside of GP and not on paper, in Excel in Access. Use extended to build a screen to capture this data. THEN work out how much time you can save by taking this data and creating other transactions in GP. It could be calculating royalties or rebates, generating invoices or PO’s, creating a service call or even creating a record over in your CRM system. The possibilities are endless – and there is no one better to discuss this with than BroadPoint.


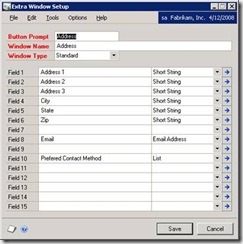






No comments:
Post a Comment